昨天我們完成了基本專案的設定,但是還沒有替我們的練習專案申請一組 Google Maps SDK 的 API Key (金鑰)。
現在就讓我們開始吧~
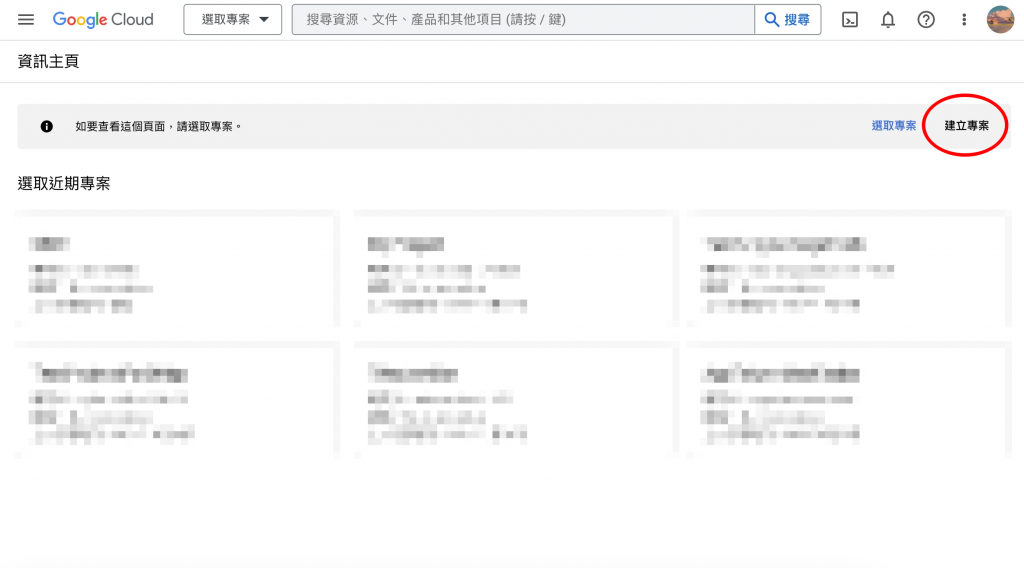
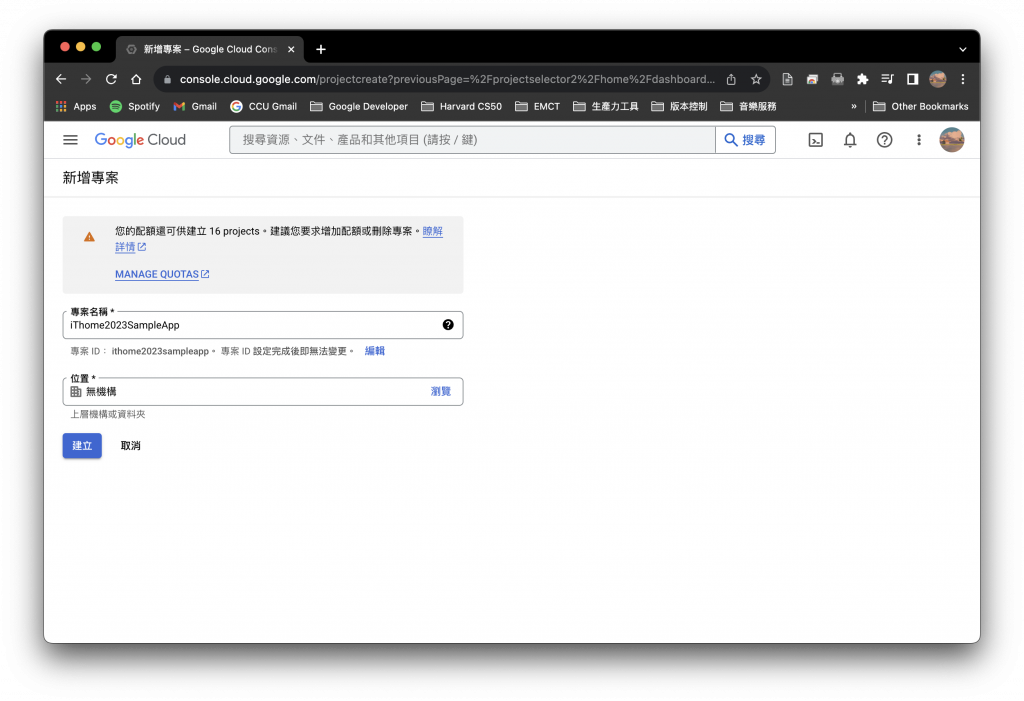
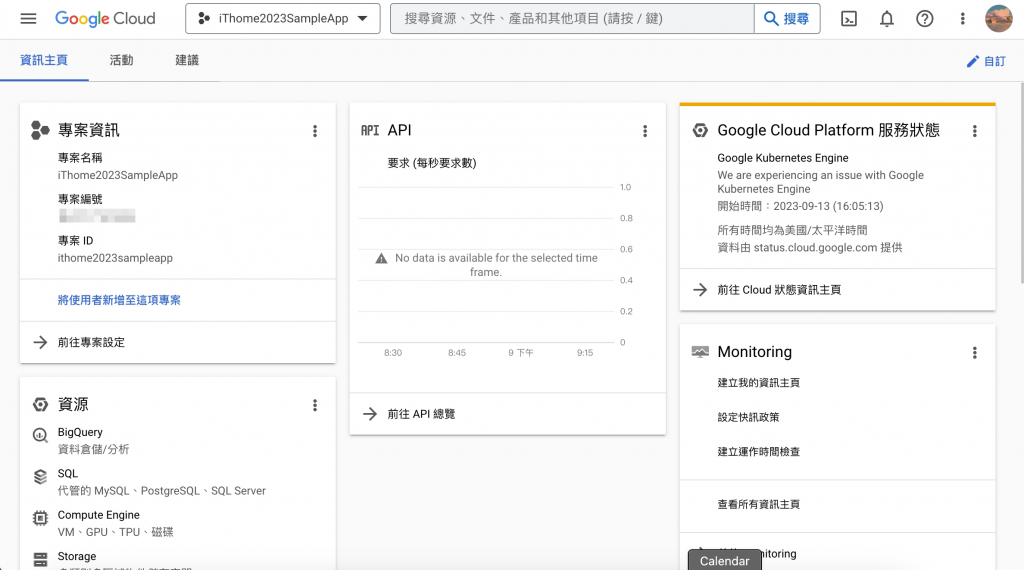
這裡可以先點選圖釘標示,將 Google 地圖平台的選項固定在清單上方,方便之後找設定。
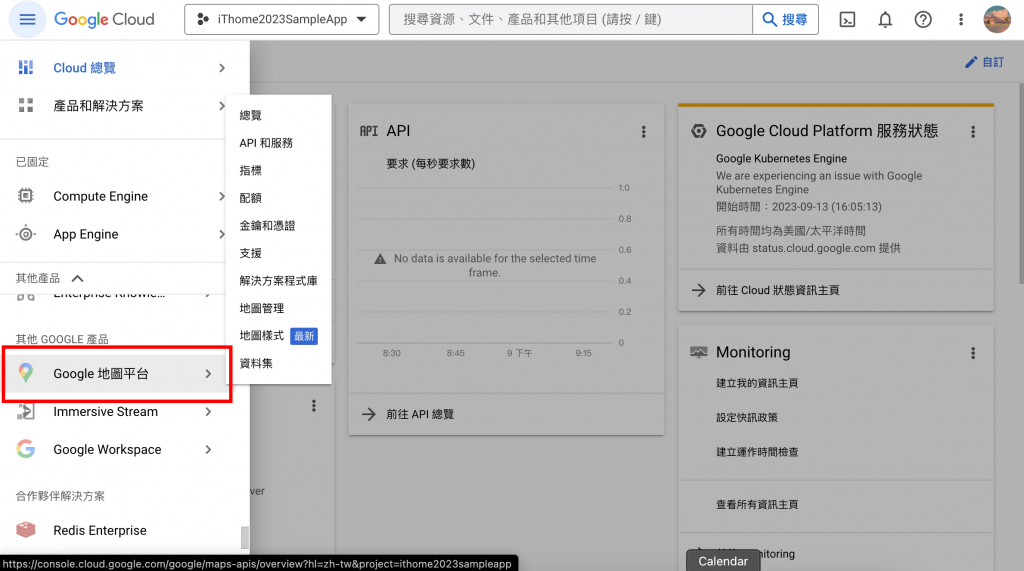
目前要啟用 Google 地圖平台的服務,都會需要設定帳單帳戶的資訊,如果本身帳號有可用的帳單帳戶可以直接選取,不然就會顯示下方的建立新的帳單帳戶畫面。
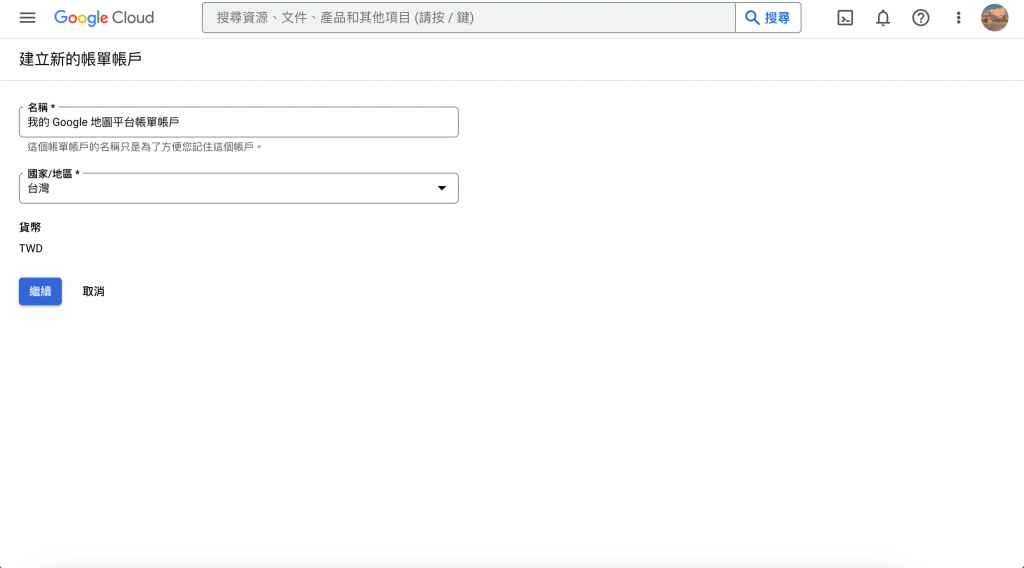
點選繼續後,系統就會引導你填寫稅籍跟信用卡資訊等個人資料,如果你是個人用戶,沒有統一編號,就選擇無稅籍的個人就可以了。
有關費用的部分,就如同第四天的文章中所提到的,官方有提供試用期三百美金的抵扣額,在90天後或抵扣額用完時,才會真的收費。不過,又因為 Google Maps 平台有另外提供每月兩百美金的抵扣額,所以在試用期過後,只要使用的服務沒有超過這個金額,原則上是不會被收費的。
詳細的帳單說明可以看官方的說明。
🚨 建議在啟用各個 API 前,還是要查閱最新的官方公告,以免不小心被多收取費用喔!
當你建立完帳單帳戶,應該會回到這個畫面。
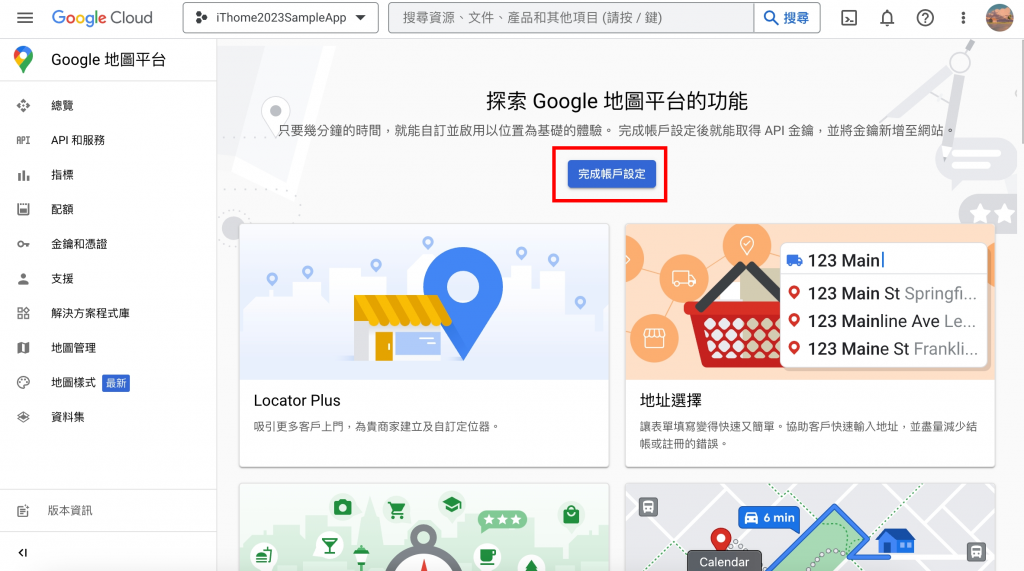
點選完成帳戶設定,並選擇你指定的帳單帳戶,就完成付費的設定。
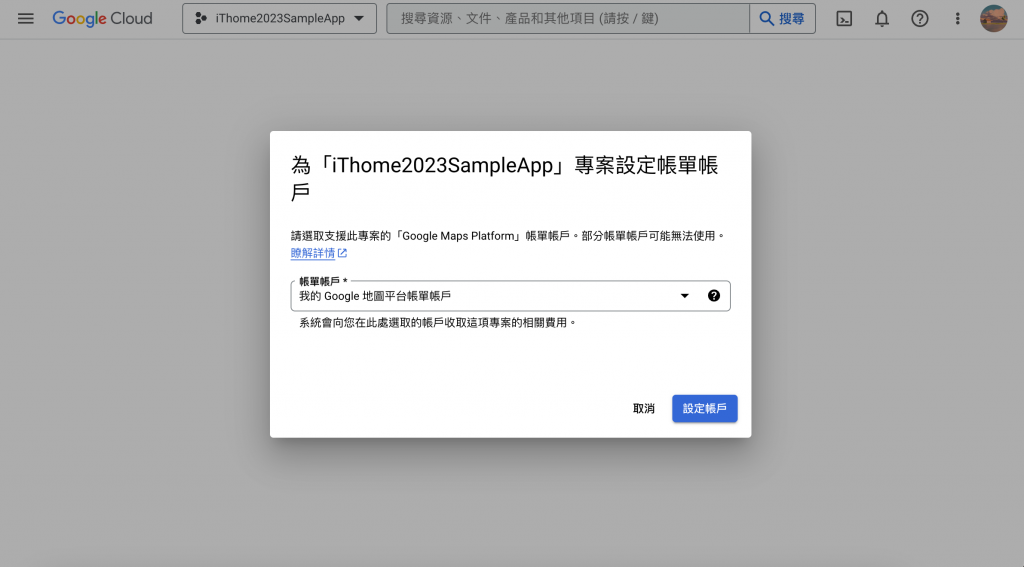
新版本的 Google Cloud 真的很貼心。
完成設定後直接出現一個簡單的問卷,照著填就可以取得一組 API Key。
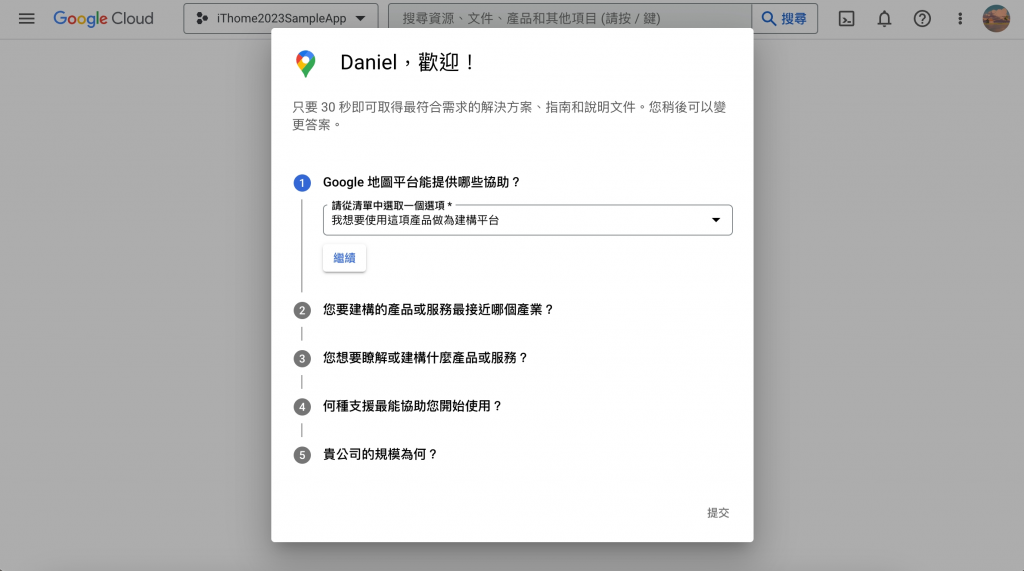
這裡的 API Key 待會在平台中還是可以拿到,所以不用急著複製下來。
但這裡的 啟用所有 Google Maps API 我選擇不勾選。
雖然官方有說啟用並不會需要付費,但我還是覺得自己控制哪些 API 要啟用比較安心一點。
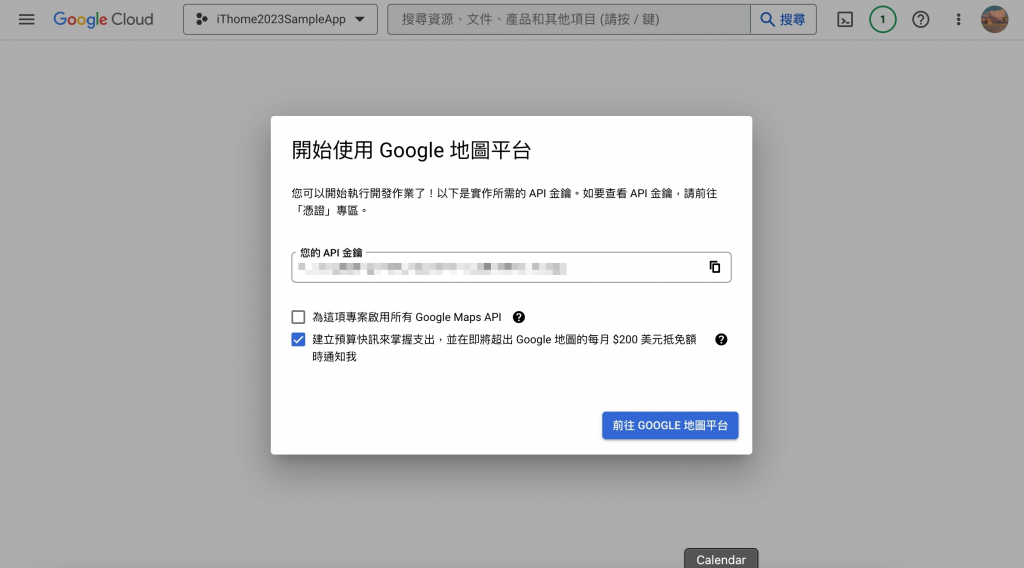
下一步的保護 API 金鑰 也可以先略過,我們在明天的章節會有更詳細的說明。
因為前面的取得金鑰的步驟,我並沒有啟用任何的 API,所以目前的金鑰實際上無法取用任何的 Goolge 資源。
現在就讓我們來啟用 Google Maps SDK for Android 這個 API 吧!
點選左邊側邊欄的 API和服務,將 filter 中的 MAPS 選取起來,並向下滑動清單直到你找到 Maps SDK for Android。
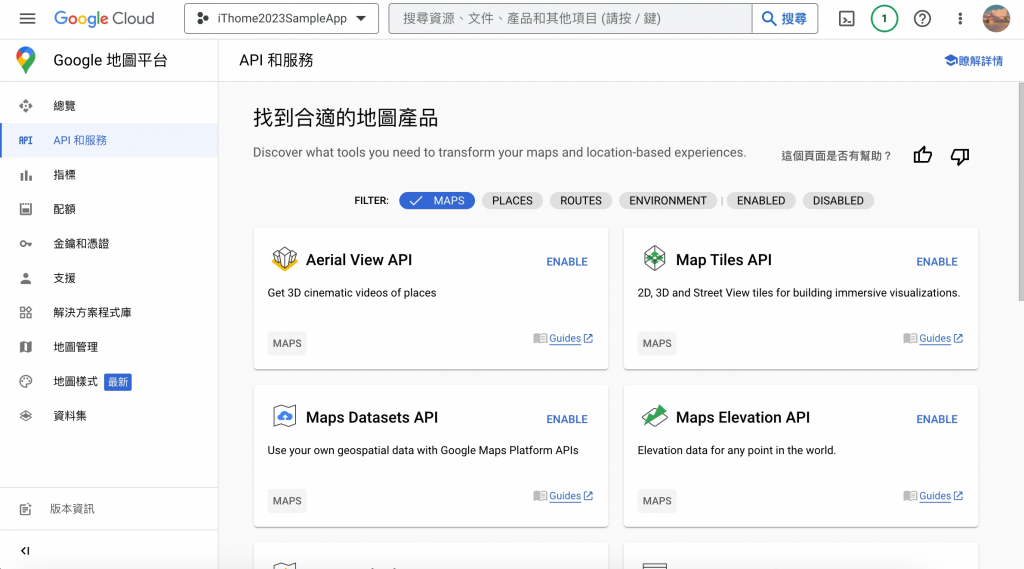
好,不要猶豫,勇敢地按下 ENALBE 吧~
到這裡,我們已經成功取得並啟用 API Key 了。
現在就讓我們把 Key 放到 App 中,來看看地圖有沒有正常顯示吧~
如果剛才建立 Key 的時候,跟我一樣沒有先複製的話,可以按左側的金鑰和憑證這個選項,到該頁面查看剛才建立的 Key 喔!
在 AndroidManifest.xml 中的 <Application> 裡新增 meta-data,並將 API Key 貼入 value 欄位。
<meta-data
android:name="com.google.android.geo.API_KEY"
android:value="${MAPS_API_KEY}" />
貼完之後,就可以將專案跑起來看看,這次應該就有看到地圖了吧~
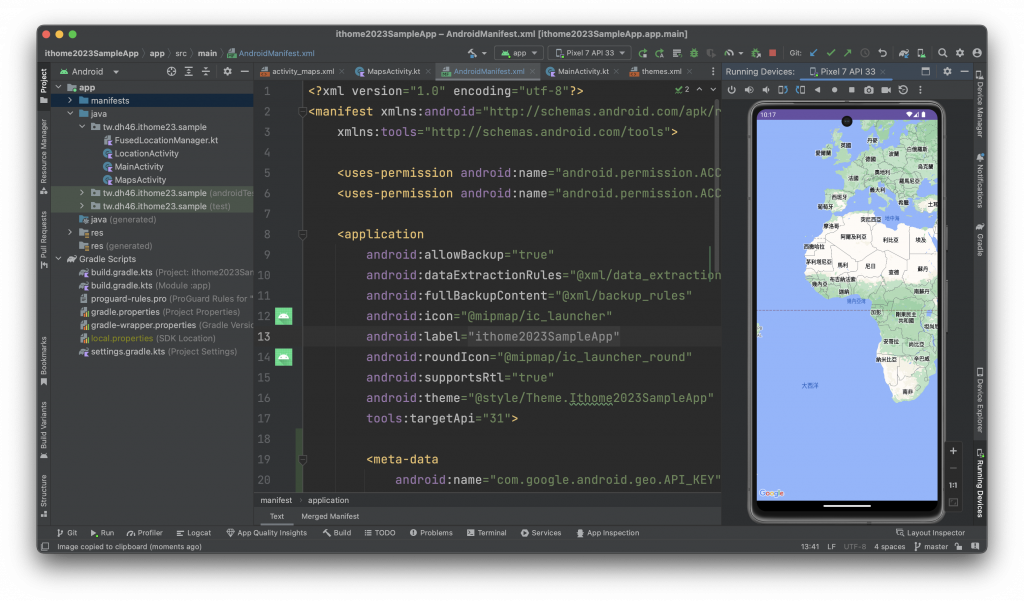
今天,我們成功建立了一個 Google Cloud 專案,並取得可用的 API Key,也讓我們的 App 可以正常顯示一個最基本的 Google 地圖。
不過,目前 App 中使用 API Key 的方式是不安全的,明天我們將會針對這個問題作出適當的處理,就讓我們明天見囉~![]()
